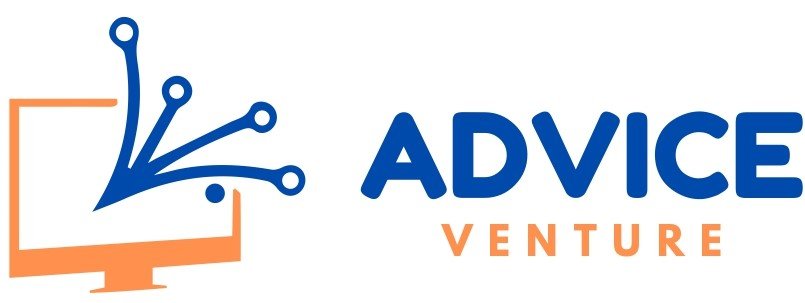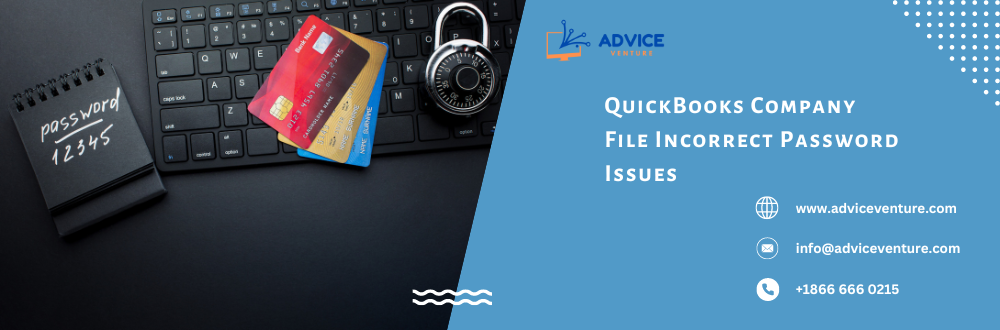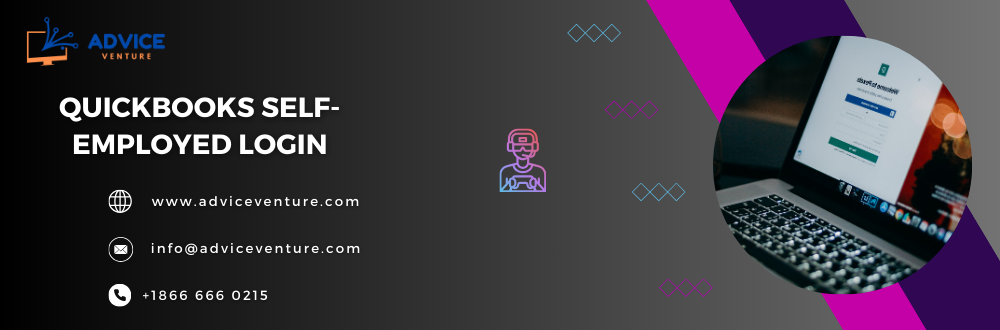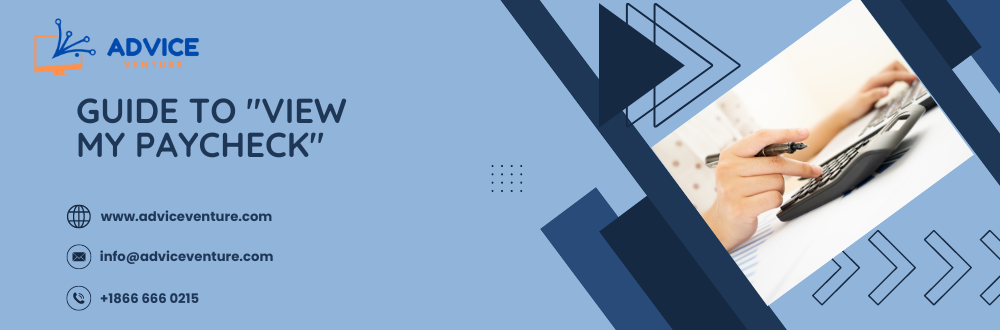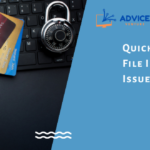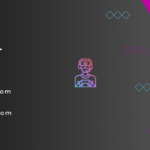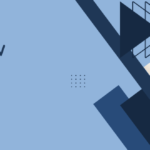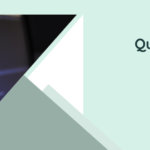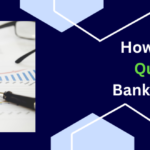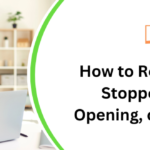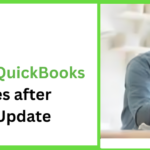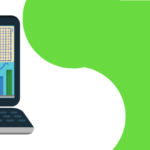Are you seeking guidance on exporting invoices from QuickBooks to Excel or importing Excel data into QuickBooks invoices? Look no further, as this comprehensive guide is here to provide clarity. Within this blog, we’ll delve into a variety of methods for importing and exporting QuickBooks invoices, equipping you with the knowledge you need to streamline your financial operations.
Diverse avenues for importing and Exporting Invoices from QuickBooks to Excel
QuickBooks presents a range of options for effortlessly exporting or importing specific data. In the realm of exporting, you have the capability to export Excel sheets containing Vendor, Customer, Register Transactions, and Ledger Account details.
Moreover, QuickBooks facilitates the seamless import of data into the program. For instance, invoices can be both imported from and exported to Excel files. In this guide, we’ll walk you through the step-by-step process of exporting invoices from QuickBooks to Excel and importing invoices from Excel into QuickBooks.
Exploring Export and Import Methods
QuickBooks’ versatile functionalities empower users with efficient ways to handle their invoice data. Here’s a breakdown of the various procedures we’ll cover in this guide:
- Exporting invoices from QuickBooks to excel– Discover how to effortlessly export invoice data from QuickBooks to Excel, enabling you to manipulate and analyze your financial information with ease.
- Importing invoices from excel to QuickBooks– Uncover the seamless process of importing invoice data from Excel directly into QuickBooks, streamlining your data entry and financial management.
How to Exporting Invoices from QuickBooks to Excel?
If you’re looking to Export Invoices from QuickBooks to Excel, you’ve come to the right place. Although direct transfer between accounts isn’t possible, there are user-friendly methods to manually input your data into QuickBooks. In addition, leveraging the Export to Excel feature or third-party applications can simplify the process. Read on to explore these approaches and streamline your financial management.
Exploring the methods for exporting invoices from QuickBooks to Excel – QuickBooks empowers users with adaptable options for exporting invoice data. Here, we break down the step-by-step procedures for successful export:
1. Exporting invoices through the sales by customer detail report
Make use of the Sales by Customer Detail Report to efficiently Exporting Invoices from QuickBooks to Excel-
- Click on the “Reports” tab and choose “Sales & Sales by Customer Detail”.
- Open the relevant report and apply filters if needed.
- Customize the report using various filters.
- Click on “Customize Report” and select the “Filters” tab.
- Choose the customer’s name from the left and select one or multiple names.
- Modify the report for the selected customer and click “Excel”.
- Choose whether to export the data into a new worksheet or update an existing one.
2. Exporting invoices using the run report feature
Leverage the run report feature to export invoices with ease –
- Click on “Report” and search for “Invoice List”.
- Customize the “Report Period” and hit “Run Report”.
- Click on the “Export” button and select “Export to Excel”.
3. Exporting invoices by downloading JSON file
Explore the JSON file method for a seamless export
- Download the invoice in a JSON file.
- Open a new Excel sheet and click on the “Data” tab.
- Select “Get Data” and choose “From File”.
- Pick the downloaded JSON file from the “From JSON” dropdown.
- Import the data, which will open the “Power Query Editor”.
- Copy and paste the code into the “Advanced Editor”.
- Confirm and click “Close & Load” to finalize the export.
With these methods at your disposal, you have the tools to effortlessly export your QuickBooks invoices to Excel. Whether you opt for the customer detail report, the run report feature, or the JSON file approach, QuickBooks ensures your financial management tasks are streamlined and efficient. Empower yourself to manage your finances seamlessly and extract valuable insights from your data.
How to import invoices into QuickBooks desktop from excel?
Unlocking the capability to import invoices from Excel into QuickBooks Desktop requires a strategic approach, as QuickBooks doesn’t inherently support direct imports. However, fret not, as we’ve got you covered with a comprehensive guide that involves third-party applications and efficient workflows.
1. Importing excel into QuickBooks invoice
To seamlessly import Excel data into QuickBooks invoices, you’ll need to leverage third-party applications, as QuickBooks doesn’t directly support this feature. Here’s a step-by-step overview:
- Log in to your QuickBooks account.
- Navigate to the “Apps” section on the left-hand side.
- Click on the “Browse category” drop-down menu.
- Choose “Data Sync” from the options available.
- Select the desired application to view its overview and functionalities.
2. Importing QuickBooks invoice to excel
When you need to import QuickBooks invoices to Excel, follow these steps for a streamlined process:
- Access your QuickBooks account.
- Click on the gear icon located on the top right corner.
- Select “Import Data” from the options.
- Opt for “Bank Data” to proceed.
- Choose the file you wish to import by clicking on the “Browse” button.
- Follow the prompts and select the appropriate QuickBooks account for your bank file.
- Map the columns and specify the transactions you want to import.
- Complete the process by clicking the “Done” button.
You May Read More: How to create invoices in QuickBooks?
While QuickBooks Desktop might not offer direct import options for invoices from Excel, strategic steps involving third-party applications and smart tools can bridge the gap. With this guide at your disposal, you’re equipped to navigate the intricacies of importing and exporting invoices efficiently. Enhance your QuickBooks experience with these insights and streamline your financial management effortlessly.
Frequently Asked Questions
Can I exporting invoices from QuickBooks to excel?
Yes, you can exporting invoices from QuickBooks to Excel using various methods to facilitate analysis and record keeping.
Why would I want to export invoices to excel?
Exporting invoices to Excel allows for deeper data analysis, customization, and sharing of information outside the QuickBooks environment.
Which versions of QuickBooks support invoice export to excel?
Exporting invoices to Excel is a feature available across various versions of QuickBooks, including QuickBooks Desktop and QuickBooks Online.
What types of invoices can I export to excel?
You can export a wide range of invoices, including sales invoices, purchase invoices, customer invoices, and vendor invoices.
How do I export invoices from QuickBooks to excel?
The process involves generating relevant reports within QuickBooks and using the Export to Excel feature or other tools to convert the data into an Excel format.
Can I customize the exported invoice data in excel?
Absolutely, exporting invoices to Excel allows you to customize the data, create charts, apply formulas, and perform various analyses as per your requirements.
Are there third-party applications that facilitate invoice export?
Yes, there are third-party applications designed to simplify the process of exporting QuickBooks invoices to Excel, offering additional features and functionalities.
Can I export invoices in bulk to excel?
Yes, you can export multiple invoices to Excel in a batch, streamlining the process and enhancing efficiency in data management.
What information is included in the exported invoice excel file?
The exported Excel file typically includes essential invoice details such as invoice numbers, customer/vendor names, dates, amounts, and relevant transaction information.
Is the exported data compatible with excel functions?
Yes, the exported invoice data retains its compatibility with Excel functions, allowing you to perform calculations, create visualizations, and derive insights from the data.