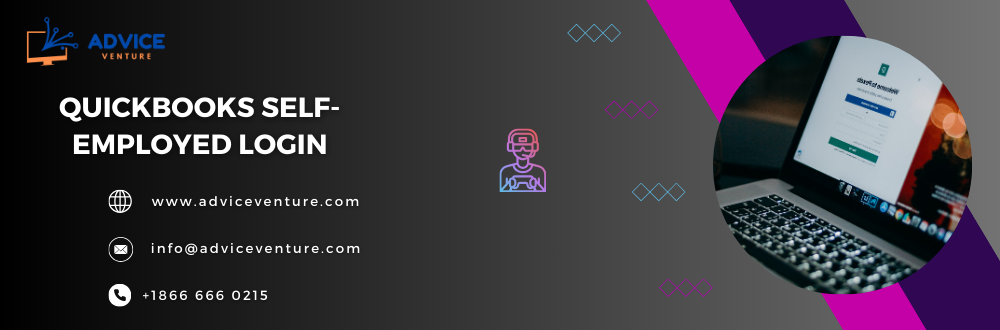This article addresses a crucial aspect of managing your finances as a self-employed individual: a smooth login experience with QuickBooks Self-Employed (QBSE).
What is QuickBooks Self-Employed (QBSE)?
The Power of QBSE for Freelancers and Solopreneurs
QuickBooks Self-Employed is a user-friendly accounting software for self-employed individuals, freelancers, and solopreneurs. It streamlines various financial tasks, including:
- Income and expense tracking: Organize your income and expenses effortlessly, categorizing them for easy tax preparation.
- Mileage tracking: Automatically track your mileage for business purposes, ensuring accurate tax deductions.
- Invoice creation and management: Generate and send professional invoices to clients, simplify bill payments, and track outstanding amounts.
- Tax estimation tools: Use them to gain insights into your potential tax liabilities throughout the year, allowing for informed financial planning.
Why a Seamless Login is Essential?
Ensuring Uninterrupted Access to Your Financial Data
A seamless login process is vital for QBSE users. It guarantees uninterrupted access to your financial data, enabling you to:
- Monitor your finances regularly: Regularly checking your income, expenses, and tax estimates empowers you to make informed financial decisions.
- Stay prepared for tax season: Easy access to your financial records simplifies tax preparation and ensures accurate filing.
- Maintain efficient workflows: A smooth login allows you to track expenses, create invoices, and manage your finances quickly and without delays.
Solutions for Troubleshooting Login Issues
Resolving Login Roadblocks and Regaining Access
This article delves into solutions for tackling common login issues with QuickBooks Self-Employed (QBSE). We’ll guide you through the steps to regain access and ensure a smooth user experience.
Navigating Your Finances with Ease: A Guide to the QuickBooks Self-Employed (QBSE) Login Process
Now that we’ve established the importance of a smooth login for your QBSE experience let’s delve into the login process.
Uncomplicated Access: A Step-by-Step Guide to Logging into QuickBooks Self-Employed (QBSE)
Here’s a breakdown of the login process for both the web and mobile app versions of QuickBooks Self-Employed (QBSE):
Web Login:
- Visit the official QuickBooks Self-Employed website.
- Locate the login section, typically found in the top right corner.
- Enter your valid Intuit login credentials (user ID and password).
- Click the “Sign In” button.
Mobile App Login:
- Download and install the QuickBooks Self-Employed app on your smartphone or tablet.
- Open the app and locate the login screen.
- Enter your Intuit login credentials (user ID and password).
- Tap the “Sign In” button.
Utilizing Different Access Points:
Multiple Avenues to Your Financial Data: Web and Mobile App Logins
QBSE offers the flexibility to access your financial data through two convenient methods:
- Web Login: This method allows you to log in from any web browser on a computer or laptop, providing access to QBSE’s full functionalities.
- Mobile App Login: The mobile app provides on-the-go access to your finances. You can track income and expenses, create invoices, and monitor tax estimates from your smartphone or tablet.
The Power of Accurate Credentials:
Keeping Your Data Secure: The Importance of Accurate Login Credentials
A crucial element of a successful login is using the correct login credentials. These credentials consist of your user ID and password.
- User ID: This is typically the email address associated with your Intuit account.
- Password: This is the unique password you created during your Intuit account setup.
Remember: To ensure the security of your financial data, safeguard your login credentials. Avoid sharing them with anyone, and consider using a strong, unique password for your Intuit account.
Roadblocks on the Road to Financial Management: Troubleshooting Common QuickBooks Self-Employed (QBSE) Login Issues
Even with a straightforward login process, occasional hurdles can arise. Here, we’ll explore common QBSE login issues and provide solutions to get you back on track:
Memory Lapse? Recovering from a Forgotten Username or Password
- Forgotten Username: If you need help remembering your username, fret not! Visit the QBSE login page and locate the “Forgot username?” link. This will prompt you to enter your email address associated with your Intuit account. QuickBooks will then send you instructions on retrieving your username.
- Forgotten Password: If your password escapes your memory, the “Forgot password?” link on the login page is your saving grace. Enter your username or email address, and QuickBooks will guide you through the password reset.
Technical Glitches: Troubleshooting When Technology Takes a Timeout
- Unstable Internet Connection: A weak or fluctuating internet connection can disrupt the login process. Ensure you have a stable internet connection before attempting to log in.
- Outdated Browser: An obsolete web browser might cause compatibility issues with the QBSE login page. Update your web browser (Chrome, Firefox, Safari) to the latest version for optimal performance.
- Corrupted Browser Cache: Corrupted cache or cookies in your browser can sometimes lead to login problems. Try clearing your browser’s cache and cookies, then attempt to log in again.
Remember: If the issue persists after trying these solutions, consider restarting your device or trying a different web browser.
Account Security Concerns: Addressing Login Attempts and Multi-Factor Authentication
- Suspicious Login Attempts: QBSE prioritizes account security. If suspicious login attempts from unrecognized devices or locations occur, you might be prompted to verify your identity through multi-factor authentication (MFA).
- Multi-Factor Authentication (MFA): MFA adds an extra layer of security to your account by requiring a verification code and your password. This code can be sent to your phone or email address. If you encounter issues with MFA, ensure you have access to the designated verification method.
Note: If you haven’t enabled MFA on your account and are concerned about unauthorized access, you can visit the Intuit security settings and activate MFA for enhanced protection.
Resolving Login Hiccups: A Step-by-Step Guide to Troubleshooting QBSE Login Issues
We’ve explored common login roadblocks in QBSE. Now, let’s equip you with the tools to overcome them and regain access to your financial data. Here’s a breakdown of troubleshooting steps you can follow:
Regaining Access: Resetting Your Forgotten Password
If your password is lost in the abyss of forgotten login details, don’t despair! Here’s how to reset it:
- Navigate to the QBSE login page.
- Locate the “Forgot password?” link. This is usually found beneath the login fields.
- Enter your username or the email address associated with your Intuit account.
- QuickBooks will guide you through the password reset process, offering options to reset via email or phone number (depending on your account setup).
- Follow the instructions provided to receive and set your new password.
Remember: Choose a strong, unique password and consider using a password manager to securely store your login credentials.
Clearing Out the Cobwebs: Eliminating Cache and Cookies
Corrupted cache or cookies in your web browser can sometimes lead to login problems. Here’s how to clear them:
- Open your web browser settings. The specific steps might vary depending on your browser.
- Locate the privacy or security settings.
- Find the option to clear browsing data, cache, and cookies.
- Select the appropriate time range (e.g., all time) and ensure “cache” and “cookies” are included.
- Once cleared, close your web browser completely and relaunch it.
- Attempt to log in to QBSE again.
For Mobile App Users:
Staying Up-to-Date: Updating the QBSE Mobile App
Outdated mobile apps can sometimes cause login issues. Here’s how to ensure you have the latest version:
- Open the app store on your smartphone or tablet (e.g., Google Play Store, Apple App Store).
- Search for “QuickBooks Self-Employed.”
- You’ll see an “Update” button if an update is available. Click on it to download and install the latest version of the app.
- Once updated, launch the QBSE app and try logging in again.
Verifying Your Connection:
The Power of Connectivity: Checking Your Internet Connection
A weak or fluctuating internet connection can disrupt the login process. Here’s how to check your connection:
- Try accessing another website to see if it loads correctly.
- Restart your router and modem.
- If you’re using Wi-Fi, ensure you have a strong signal.
- Try connecting to a different internet network (e.g., mobile data) and attempt to log in again.
When All Else Fails:
Seeking Expert Help: Contacting QBSE Support
If you’ve exhausted all the previous troubleshooting steps and still encounter login issues, contact QBSE support. Their support team can investigate the issue further and provide personalized assistance.
Here’s how to reach QBSE support:
- Visit the QuickBooks Self-Employed website.
- Locate the “Help” or “Support” section.
- Explore the available resources or utilize their contact options (e.g., chat, phone call).
Remember: When contacting support, have details about the login issue ready (e.g., error message, troubleshooting steps attempted). This will help them assist you more efficiently.
Following these troubleshooting steps and seeking help when needed can overcome login hurdles and ensure a smooth experience managing your finances with QuickBooks Self-Employed.
Beyond the Basics: Advanced Solutions for Persistent QBSE Login Issues
While the previous troubleshooting steps address common login issues, persistent problems require a more in-depth approach. Here are advanced solutions to explore if the usual fixes haven’t resolved the issue:
Bolstering Your Defenses: Setting Up Two-Factor Authentication (MFA)]
Two-factor authentication (MFA) adds an extra layer of security to your QBSE account. Even if someone acquires your password, they will only log in without the withal verification code sent to your phone or email. Here’s how to set up MFA:
- Log in to your Intuit account settings (MFA settings are typically managed through your main Intuit account).
- Locate the security settings section and find the option to enable MFA.
- Choose your preferred verification method (e.g., phone call, SMS text, authentication app).
- Follow the on-screen instructions to complete the MFA setup.
Remember: MFA significantly enhances your account security. If you haven’t already, consider enabling MFA for all your financial accounts.
Regaining Control: Exploring Account Recovery Options
In rare cases, regaining access might require utilizing account recovery options. If you no longer have access to the email or phone number associated with your account for password resets, here’s what you can try:
- Contact QBSE Support: Explain your situation to the support team and provide as much information as possible about your account (e.g., company name, partial email address).
- Security Questions: If you set up security questions during account creation, you can regain access through them. However, this depends on QBSE’s specific account recovery policies.
Remember: Contacting support might take longer than the standard troubleshooting steps. Be prepared to provide detailed information to verify your account ownership.
Ensuring Compatibility: Checking for System Updates and Compatibility Issues
Occasionally, incompatibility issues between your device’s operating system, web browser, or QBSE app can lead to login problems. Here’s how to check for updates and potential conflicts:
- Operating System Updates: Ensure your device’s operating system (Windows, macOS, iOS, Android) is up-to-date. Outdated systems can sometimes cause compatibility issues with apps.
- Web Browser Updates: For web login issues, keep your web browser (Chrome, Firefox, Safari) updated to the latest version. Updates often address compatibility issues and security vulnerabilities.
- QBSE App Updates (Mobile Users): If you’re using the mobile app, ensure you have the latest version installed (check for updates in your app store).
Additionally:
- If you use a work computer or a public network, check if firewalls or security restrictions block QBSE.
- Try logging in from a different device (e.g., computer vs. phone) to see if the issue persists. This can help isolate the problem.
Remember: By ensuring all your systems are up-to-date and compatible, you can minimize login issues caused by software conflicts.
By exploring these advanced solutions, you can tackle persistent QBSE login problems and regain control of your financial data. Combining these strategies with the basic troubleshooting steps should equip you to overcome most login hurdles and ensure a smooth user experience with QuickBooks Self-Employed.
Maintaining Login Harmony: Tips for a Smooth QuickBooks Self-Employed Login Experience
While we’ve addressed troubleshooting login roadblocks, here are proactive measures you can take to ensure a consistently smooth login experience with QuickBooks Self-Employed (QBSE):
Fresh Starts: Regularly Updating Your Login Credentials
Security best practices recommend periodically changing your passwords. Here’s how to maintain vital login hygiene for your QBSE account:
- Update Your Password: Aim to change your QBSE password every few months (or more frequently if you suspect any security risks).
- Avoid Predictable Choices: Avoid using easily guessable information like birthdays, pet names, or common phrases in your password.
- Embrace Complexity: Create strong passwords by combining uppercase and lowercase letters, numbers, and symbols.
Consider using a password manager to generate and store complex passwords for all your online accounts. This eliminates the need to remember numerous passwords and ensures strong security practices.
The Power of the Password Manager: Utilizing Secure Storage Solutions
Password managers offer a convenient and secure way to manage your login credentials. Here’s how they can benefit your QBSE login experience:
- Secure Password Storage: Password managers encrypt and store your login credentials for various accounts, including QBSE.
- Strong Password Generation: They can generate complex, unique passwords for each account, eliminating the need to reuse passwords.
- Autofill Function: Many password managers offer autofill functionality, streamlining the login process for QBSE and other websites.
Remember: Choose a reputable password manager with robust security features to ensure the safety of your login credentials.
Keeping Your Backup Options Fresh: Maintaining Up-to-Date Recovery Information
Your account recovery options, such as your email address or phone number, are crucial for regaining access in case of forgotten passwords. Here’s how to keep them up-to-date:
- Review Your Recovery Information: Regularly verify that the email address and phone number associated with your QBSE account are current.
- Update Contact Details: If your contact information changes, promptly update it within your QBSE account settings.
- Alternative Recovery Methods (if available): Explore if QBSE offers alternative recovery methods, such as security questions. If so, ensure you remember the answers or keep them securely stored.
Remember: Maintaining accurate and up-to-date recovery information is vital for regaining access to your QBSE account if needed.
Combining these tips with the troubleshooting techniques outlined earlier can significantly enhance your login experience with QuickBooks Self-Employed. By focusing on strong security practices and proactive management of your login credentials, you can ensure uninterrupted access to your financial data and a smooth journey toward managing your finances.
Conclusion
This concise guide provides the necessary tools for ensuring a confident QuickBooks Self-Employed (QBSE) login experience. It addresses common QuickBooks Self-Employed (QBSE) issues such as forgotten logins, technical glitches, and security concerns with multi-factor authentication (MFA). Solutions range from resetting passwords and updating recovery information to managing technical aspects like clearing cache or updating applications. Proactive measures are emphasized, including regular password updates, maintaining current recovery information, and ensuring device and app updates. By implementing these steps, users can guarantee a seamless QBSE login process, enhancing overall efficiency and security.
Also read: Understanding Your QuickBooks Paycheck: A Guide to “View My Paycheck”
FAQs
1. I forgot my username or password. How can I log in?
If your login credentials escape you, fret not! Visit the QuickBooks Self-Employed (QBSE) login page and locate the designated link for forgotten usernames or passwords. Follow the prompts to recover your login information via email or phone number (depending on your account setup).
2. I’m getting a login error message. What should I do?
Don’t panic! Login errors can have various causes. Here’s what you can try:
Check your internet connection: Ensure you have a stable internet connection.
Clear your browser cache and cookies: Corrupted cache or cookies can sometimes cause login issues. Try clearing them and logging in again.
Restart your device and web browser: A simple restart can often resolve temporary glitches.
If the error message persists, consider the specific message and refer to the troubleshooting steps outlined in this guide or contact QuickBooks Self-Employed (QBSE) support for further assistance.
3. Should I update my password regularly?
Absolutely! To maintain strong account security, updating your QBSE password every few months is recommended, especially if you suspect any security risks. Use a mix of uppercase and lowercase letters, numbers, and symbols to create a complex and unique password. Consider using a password manager for secure storage and generation of strong passwords.
4. What if I lose access to my account’s email or phone number?
While less common, losing access to your recovery information can make regaining access trickier. In this case, contacting QBSE support is your best course of action. Explain your situation and provide as much information about your account as possible (e.g., company name, partial email address).
5. Is using a public computer to log into QBSE safe?
Accessing your financial accounts, including QBSE, is generally not recommended from public computers. Public computers might have malware or keyloggers that can steal your login credentials. If you must use a public computer, avoid saving your login information and ensure you log out thoroughly after your session.
6. What are the benefits of using the QBSE mobile app?
The QBSE mobile app offers convenient on-the-go access to your financial data. You can track income and expenses, create invoices, and monitor tax estimates from your smartphone or tablet.
7. How can I contact QBSE support for further assistance?
If you’ve exhausted all troubleshooting steps and still encounter login issues, QBSE support is here to help. Visit the QuickBooks Self-Employed website and locate the “Help” or “Support” section. Explore the available resources or utilize their contact options (e.g., chat, phone call). Remember, the more details you can provide about the login issue, the better-equipped support will be to assist you effectively.