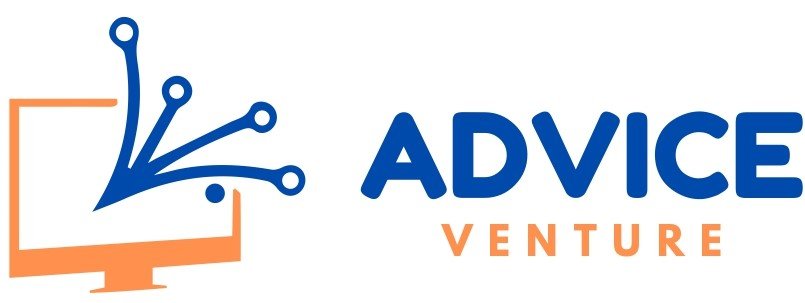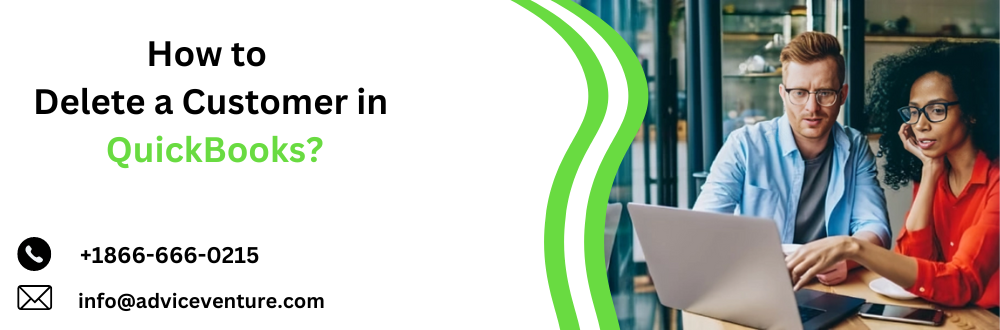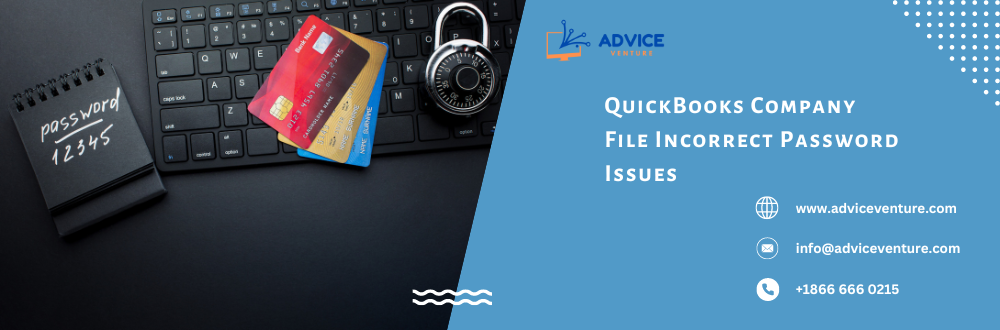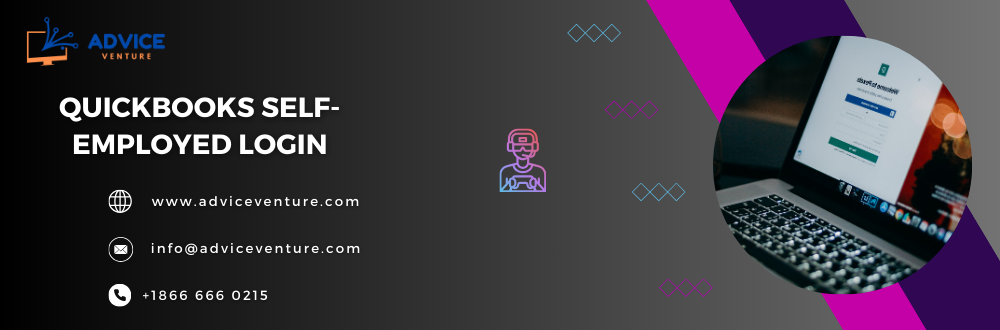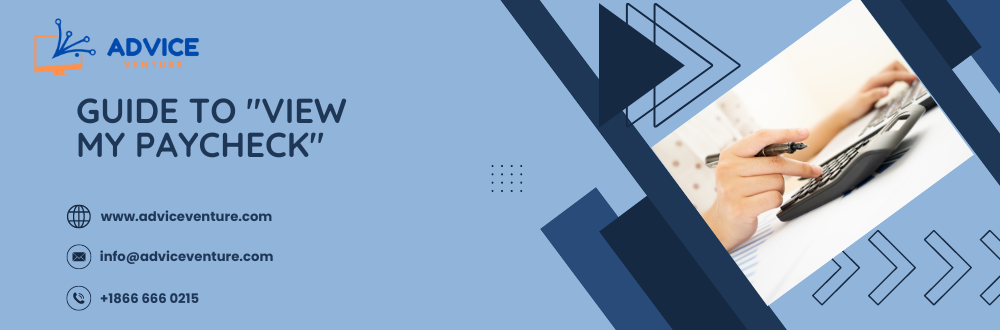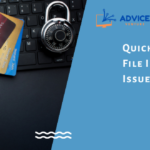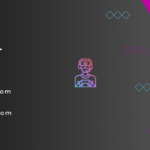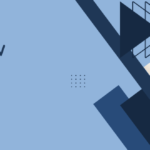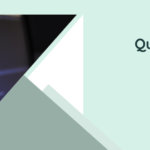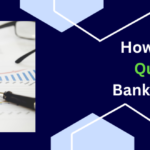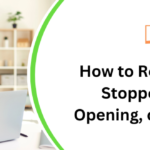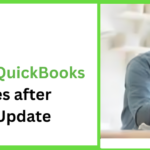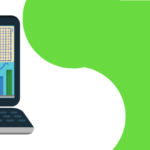In the course of managing your business finances, there might come a time when you need to tidy up your records by Delete a Customer in QuickBooks account. Whether it’s due to a client no longer being in business with you or accidental duplicate entries, it’s crucial to navigate this process without compromising your financial accuracy. We’ll walk you through the steps of managing customer data in QuickBooks, ensuring your records remain precise and up-to-date.
How to Manage Unwanted Customers?
When it comes to dealing with customers you no longer need in your QuickBooks records, you have two effective options: hiding them or deleting them entirely. Each method has its advantages, and we’ll guide you through the process of using both options, whether you’re working with QuickBooks Online or QuickBooks Desktop.
Option 1 – Hiding customers
Hiding customers allows you to keep their data in your records without cluttering your active client list. This is useful if you might need to refer to their information in the future.
QuickBooks Online –
- Navigate to the Customers & Leads (or Sales) section and click on the Customers tab.
- Identify the unwanted customers from the list.
- Select “Batch actions” from the menu.
- Click on “Make inactive.”
- Once you’ve selected all the clients you want to deactivate, simply close the “Customer Center” window.
QuickBooks Desktop –
- Access the Customers option from the upper menu bar.
- Choose the Customer Center from the dropdown menu.
- Go to the Customers and Jobs tab.
- Apply the filter to display All Customers.
- Hover your mouse over the customer you want to mark as inactive and click when the pointer changes to an “X.”
- Repeat the process for other clients you wish to deactivate, then close the Customer Center window.
Inactive profiles won’t be visible during transactions, maintaining a cleaner interface. If there are outstanding bills, consider making an adjustment to zero out the balances.
Option 2 – Complete deletion
If you’re certain that you no longer require any data associated with certain customers, complete deletion is a viable approach.
QuickBooks Online & QuickBooks desktop –
- Locate the Customers & Leads (or Sales) section and click on the Customers tab.
- Identify the customers you want to delete.
- Choose “Batch actions” from the menu.
- Select “Delete.”
- After confirming the deletion, the customer data will be permanently removed.
Before you proceed with hiding or deleting customers in QuickBooks, it’s wise to back up your data. This precaution ensures that your financial information remains secure and retrievable, providing you peace of mind as you manage your business records.
How to Permanently Deleting a Customer in QuickBooks?
In the dynamic world of business, maintaining an organized financial record is paramount. However, circumstances might arise when the removal of a customer becomes necessary. To achieve this without a hitch, we present a clear-cut guide on how to permanently delete a customer from your QuickBooks account. Keep your financial records precise and streamlined with these steps.
Step-by-Step guide to permanently delete a customer in QuickBooks
When you’re certain that a customer’s presence in your QuickBooks records is no longer required, here’s how you can ensure their permanent removal:
- Click on the “Customers” option located in the upper menu bar of QuickBooks.
- Select “Customer Center” from the dropdown menu. This will open up the hub for managing your customer data.
- Within the Customer Center, go to the “Customers and Jobs” tab. Here, you’ll find a list of customers and their associated information.
- Click on the name of the customer you intend to delete. This will bring up their profile details.
- Either click on “Edit” and then choose “Delete Customer” from the dropdown menu.
- Alternatively, use the shortcut Ctrl + D on your computer keyboard.
- Upon initiating the deletion process, a cautionary message will appear. This message underscores the permanence of the action and alerts you that all data linked to the customer will be permanently erased.
- Click the “OK” button to confirm the deletion. This step concludes the process of permanently removing the customer and their associated data.
By following these straightforward steps, you can bid farewell to customers no longer relevant to your records, ensuring the ongoing accuracy and tidiness of your QuickBooks account.
How to delete customers in QuickBooks? (Bulk Action)
As your business journey evolves, so do your records. There might come a time when a collective cleanup of customer entries is in order. If you’re wondering how to efficiently bulk delete customers in QuickBooks, you’re in the right place. Let’s walk through the steps together, ensuring your records remain organized and up-to-date.
A swift guide to bulk customer deletion
If you’re ready to declutter your customer list in QuickBooks by removing multiple entries simultaneously, here’s a straightforward set of steps to guide you:
- Open your QuickBooks accounting program, ready to embark on a hassle-free bulk customer deletion.
- From the array of options on the left side of the screen, choose “Sales.” This is where you’ll begin the process.
- Within the “Sales” section, locate and click on “Customers.” This will give you access to your customer list.
- Identify the customers you wish to remove in bulk. To select multiple clients, you can hold down the Ctrl key (Command key on Mac) and click on each customer’s name.
- With your desired customers selected, proceed to click “Edit” from the menu. This action will lead you to the next pivotal step.
- From the Edit menu, you’ll find the option “Make inactive” towards the bottom. Select this option to initiate the bulk deletion process. By doing so, the chosen customers will be rendered inactive or deleted.
By following these clear-cut steps, you can efficiently manage the process of bulk customer deletion in QuickBooks. Keeping your records organized and relevant has never been easier. Remember, a clutter-free account is a step closer to financial clarity.
How can customer transactions be removed from QuickBooks?
In the realm of efficient financial management, flexibility is key. When it comes to customer transactions in QuickBooks, you have the power to make adjustments without hassle. Whether you need to reverse a customer payment or reapply it to a specific invoice, QuickBooks Online simplifies the process. Let’s explore the step-by-step procedures and essential considerations for managing customer transactions.
Undoing customer payments – a step-by-step process
When the need arises to reverse a customer payment, QuickBooks Online makes it a breeze. Here’s how you can smoothly accomplish this task:
- Begin by clicking on “Customers” from the menu. This is your starting point for managing customer-related actions.
- Identify the payment you intend to remove. Once you’ve spotted all relevant payments, proceed to the next step.
- Click on the “More” option situated at the bottom. This step opens up additional actions and functionalities.
- Among the available options, you’ll find “Delete.” Click this button to initiate the removal of the selected payment.
By following these steps, you’ve successfully undone the customer payment in QuickBooks Online.
Vital Considerations for Customer Deletion
While the process of delete a customer in QuickBooks is indeed straightforward, a few crucial points merit your attention:
- Transaction associations – If a customer has associated transactions like invoices, payments, or estimates, these transactions must be deleted before the customer can be removed.
- Irreversible action – Once you’ve chosen to delete a customer in Quickbooks account and related financial data in QuickBooks, keep in mind that this action is permanent and cannot be undone. It’s essential to exercise prudence and carefully review the data before proceeding.
You May Read Also: How to Create a invoice in QuickBooks
Frequently Asked Questions
How do I delete a customer in QuickBooks without losing important data?
To delete a customer in QuickBooks without losing data, you can choose to make them inactive instead of deleting them. This retains their information in your records while keeping your active customer list organized.
What steps should I follow to remove a customer from my QuickBooks account?
To remove a customer from your QuickBooks account, go to the Customer Center, select the customer you want to delete, and then choose “Edit” followed by “Delete Customer.”
Can I delete a customer in QuickBooks if they have outstanding transactions?
No, you cannot delete a customer with outstanding transactions. You need to clear or delete the transactions associated with the customer before deleting them.
Is there a way to hide or make a customer inactive instead of deleting them in QuickBooks?
Yes, QuickBooks allows you to make customers inactive instead of deleting them. This keeps their data while removing them from your active customer list.
What precautions should I take before permanently deleting a customer in QuickBooks?
Before permanently deleting a customer in QuickBooks, ensure that you have reviewed their associated transactions, cleared outstanding balances, and backed up your data to prevent accidental data loss.
Can I recover customer data after it’s been deleted from QuickBooks?
No, once you’ve deleted customer data in QuickBooks, it cannot be recovered. Make sure to double-check before confirming the deletion.
How can I bulk delete multiple customers from QuickBooks at once?
To bulk delete customers in QuickBooks, select the customers you want to remove, choose “Edit,” and then select “Make inactive.” Keep in mind that not all situations allow bulk deletion.
Are there any limitations or restrictions when deleting customers in QuickBooks Online?
In QuickBooks Online, you might not be able to bulk delete customers if you have a new account within a 90-day grace period. Certain transactions associated with customers might also prevent deletion.
What happens to associated invoices and payments when I delete a customer in QuickBooks?
If you delete a customer, their associated invoices, payments, and other transactions are also deleted. Make sure to clear or manage these transactions before proceeding with customer deletion.
Is it possible to reverse the process if I accidentally delete a customer in QuickBooks?
Unfortunately, no. Once you’ve deleted a customer in QuickBooks, the action is irreversible. Always verify and double-check before confirming customer deletion.