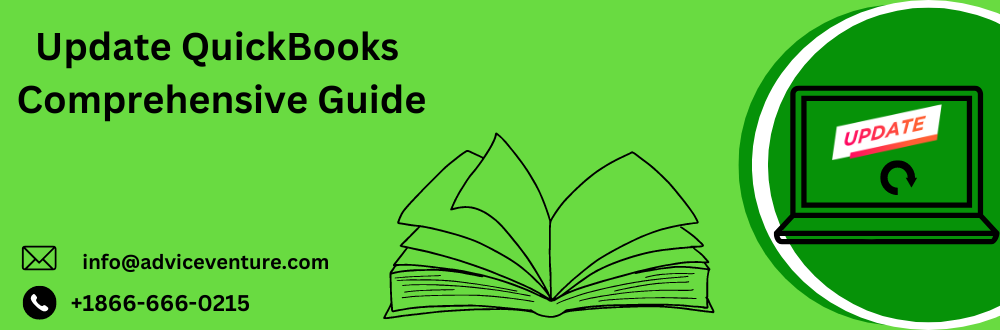QuickBooks, the powerhouse of financial management software, is an invaluable tool for businesses of all sizes. Its efficiency lies not only in its features but also in its ability to stay up to date. In this guide, we’re diving into the world of how to Update QuickBooks, answering your burning questions, and ensuring you’re equipped to navigate the update process seamlessly.
Understanding the Importance of QuickBooks Updates
Imagine your QuickBooks software as a well-oiled machine. Regular updates are like tuning that machine, making it faster, more reliable, and smoother to operate. By completing your QuickBooks update download, you’re ensuring that it runs optimally and minimizes those annoying hiccups.
Similarly, there are other reasons for which you can upgrade –
- QuickBooks updates act as security patches that safeguard your financial data. Cyber threats are ever-evolving, and updates ensure that your software has the latest defenses against them.
- QuickBooks updates aren’t just about fixing bugs; they often bring exciting new features and improvements. These updates can simplify tasks, offer new insights, and enhance your overall experience. By staying up to date, you’re harnessing the full potential of QuickBooks.
Types of QuickBooks Versions and Their Update Processes
QuickBooks Desktop and QuickBooks Online requires the frequent updates as staying current is the key –
- QuickBooks Desktop- Different versions of QuickBooks Desktop, like 2014, 2016, 2018, and 2020, cater to various needs. However, regardless of the version you use, regular updates are essential. They provide not just fixes but also keep your software in sync with changing regulations and industry standards.
- QuickBooks Online- If you’re using QuickBooks Online, updates are generally handled automatically. This cloud-based version ensures that you’re always on the latest version without manual intervention. This convenience eliminates the worry about missing out on essential updates.
How to Update QuickBooks Desktop?
Follow these step-by-step guide to update QuickBooks Desktop –
- Start by visiting the official QuickBooks website.
- Locate the updates section and select the correct version and release for your software.
- Download the update file.
- Once the download is complete, run the update file.
Follow the on-screen instructions, and let the installation wizard work its magic.
Auto-update – Alternatively, you can also enable auto-update. The steps include –
- Inside QuickBooks Desktop, go to the “Help” menu and choose “Update QuickBooks.”
- In the “Options” tab, select “Yes” for automatic updates.
- Your software will now keep itself updated silently in the background.
How to Update QuickBooks to the Latest Release?
Before you embark on the update journey, know your starting point, and then follow these steps –
- Inside QuickBooks, click on “Help” and then “About QuickBooks.”
- Note down your current version and release.
- Visit the official QuickBooks website and navigate to the updates section to Update QuickBooks.
- Find the latest release that matches your version and click on the download link.
- Once the download is complete, locate the file and run it.
- Follow the prompts, agreeing to the terms and conditions as you go.
- After the installation, open QuickBooks and go to “Help” followed by “About QuickBooks.”
- Compare the version and release to what you noted earlier.
How to Update Specific Versions of QuickBooks Desktop?
QuickBooks offers multiple versions. In this guide we will help help update from the past version of QuickBooks 2014 to the latest release –
- How to update QuickBooks 2014 – While QuickBooks 2014 is a bit dated, updating it is still essential. The process is similar to the general update steps we discussed earlier. Visit the QuickBooks website, download the update for 2014, and install it following the on-screen instructions.
- How to update QuickBooks 2018 to 2019 – To transition from QuickBooks 2018 to 2019, you might need to convert your company file. After that, follow the standard update process for your version to enjoy the new features and enhancements.
- How to update QuickBooks 2016 – Just like with other versions, visit the official QuickBooks website to download the update for 2016. Run the installer, and your software will be refreshed with the latest improvements.
How Often Does Update QuickBooks?
QuickBooks typically releases updates every few months. These updates can contain bug fixes, security patches, and feature enhancements. Staying informed about these updates ensures that your software is always in top shape. Additionally –
- Think of your QuickBooks updates like routine health check-ups. They catch and fix potential issues early, ensuring that your software stays fit and healthy. Plus, by staying current, you’re making the most of the latest tools and features.
- Keeping up with the latest QuickBooks updates is easy. Visit the official website or configure automatic updates within the software itself. Don’t miss out on the benefits of staying up to date!
What are the Tips for a Smooth Update Process with QuickBooks?
Before any major update, it’s wise to create a backup of your company data. This precaution ensures that even if something goes haywire during the update process, your vital financial information remains intact.
- Think of QuickBooks updates like redecorating your office space. Before you start moving furniture around, you tidy up and clear the area. Similarly, close all company files and exit QuickBooks before beginning the update.
- Disable any third-party add-ons you might have installed in QuickBooks. This prevents compatibility issues during the update and ensures a smooth process.
- Once the update is complete, don’t forget to re-enable your third-party add-ons.
- If you’re facing slow download speeds, ensure your internet connection is stable. You might also want to try downloading during off-peak hours when internet traffic is lower.
- Installation errors can be frustrating, but they’re not insurmountable. Restart your computer and try the installation again. If the issue persists, reach out to QuickBooks support for guidance.
- Sometimes, certain software or hardware conflicts can lead to compatibility issues during updates. Make sure your computer meets the system requirements for the latest QuickBooks version.
Updating QuickBooks isn’t just a chore—it’s a pivotal part of ensuring your financial management remains top-notch.
You may also Read–How to Use QuickBooks Password Reset Tool?
Frequently Asked Questions
How often should I update QuickBooks?
QuickBooks releases updates every few months. It’s recommended to update as soon as a new version is available to benefit from bug fixes, security patches, and new features.
Can I update QuickBooks manually?
Yes, you can manually update QuickBooks by downloading the update file from the official website and following the installation instructions.
What if I’m using QuickBooks Online? Do I need to worry about updates?
No, you don’t need to worry about manual updates with QuickBooks Online. It automatically updates in the background, ensuring you’re always on the latest version.
How do I check my current QuickBooks version?
Within QuickBooks, navigate to “Help” and then “About QuickBooks” to see your current version and release.
Can I update from QuickBooks 2018 directly to 2020?
Yes, you can update directly from QuickBooks 2018 to 2020. Just follow the general update process mentioned in this guide.
Are third-party add-ons compatible with updates?
Some third-party add-ons might face compatibility issues during updates. It’s recommended to disable them before updating and then re-enable them afterward.
What if I encounter errors during the update process?
If you encounter errors during the update, try restarting your computer and attempting the installation again. If the problem persists, seek assistance from QuickBooks support.
Do updates require an internet connection?
Yes, you need an internet connection to download updates. Ensure your connection is stable to avoid interruptions during the update process.
Can I skip updates if my QuickBooks is working fine?
While you can skip updates, it’s not recommended. Updates provide essential security patches and improvements, ensuring your software remains stable and secure.
Is there a cost associated with QuickBooks updates?
QuickBooks updates are generally provided for free to users who have an active subscription or a valid license. However, it’s always a good idea to verify the update policy with the version of QuickBooks you’re using.
Can I revert to the previous version if I don’t like the update?
Once you update QuickBooks to a new version, it’s not possible to revert to a previous version directly from within the software. It’s crucial to carefully assess the new features and changes before updating.
Are there any system requirements for QuickBooks updates?
Yes, check the official QuickBooks website or documentation to ensure your computer meets these requirements before initiating an update.
Can I update QuickBooks on a mobile device?
While you can access QuickBooks Online on mobile devices through the app, updating QuickBooks Desktop typically requires a computer. The update process involves downloading and installing files that are more suitable for a desktop or laptop environment.
Do updates affect third-party integrations and plugins?
Third-party integrations and plugins might require updates to remain compatible with the latest version of QuickBooks. Before updating QuickBooks, ensure that your third-party software providers support the new version and have updates available if needed.