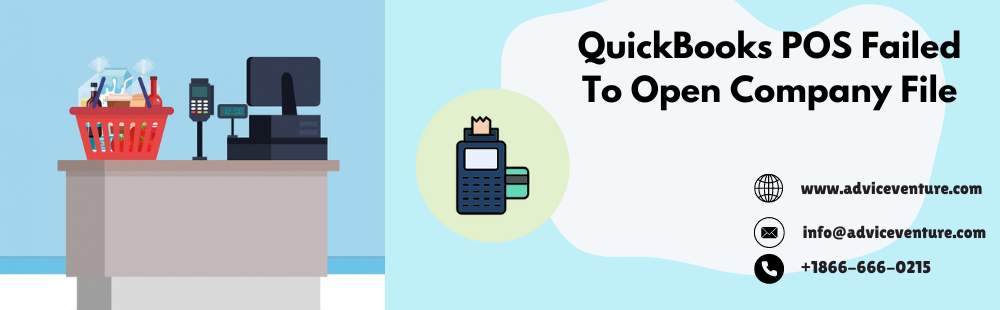This guide addresses QuickBooks Point of Sale (POS) troubleshooting steps when encountering QuickBooks POS failed to open company file.
A. Explanation of QuickBooks Point of Sale (POS)
QuickBooks POS is a software application that empowers retail businesses by efficiently managing sales transactions, inventory, and customer information. It streamlines point-of-sale operations, making customer purchases a breeze.
B. Importance of accessing company files
Company files in QuickBooks POS store crucial business data. Accessing these files is essential for daily tasks like recording sales, managing inventory, and generating reports. Access is necessary for business operations to be significantly improved.
C. Common issues leading to failure in opening company files
Several reason for QuickBooks POS failed to open company file. Here are some common culprits:
- Corrupted company file: Damage to the file itself can hinder its accessibility.
- Outdated software: Using an older version of QuickBooks POS might lead to compatibility issues with your company file.
- Permission problems: User account limitations or software restrictions could prevent file opening.
- Connection issues (if applicable): When using a network setup, connectivity problems between the computer and the file location can cause issues.
- Windows User Account Control (UAC) settings: UAC might interfere with QuickBooks POS accessing the file.
The following sections will provide solutions to address these potential causes and help you access your company file in QuickBooks POS.
Understanding QuickBooks POS Error Messages
QuickBooks POS failed to open company file when you encounter issues opening your company file. Understanding these messages is crucial for efficient Troubleshooting.
A. Overview of error messages related to failed company file opening
You’ll encounter an error message on the screen when QuickBooks POS failed to open company file. These messages typically include:
- Briefly describe the problem (e.g., “Unable to open company file”).
- An error code (e.g., “-6175, 0”).
- Additional details that might pinpoint the specific cause (e.g., “The file is corrupt”).
B. Interpretation of error codes and messages
While the exact wording may vary, error messages often follow a pattern. Here’s how to interpret them:
- The general error message describes the overall issue, like “QuickBooks POS failed to open company file.”
- Error code: This unique alphanumeric code helps identify the specific problem. To learn the meaning of the code, search Intuit’s support website or contact their support team.
- Additional details: This section provides further information about the error, such as “File is corrupt” or “Access denied.” These details offer valuable clues for Troubleshooting.
C. How error messages help in Troubleshooting
Error messages act as a roadmap for Troubleshooting. By understanding the message and error code, you can:
- Identify the specific problem: This helps you focus on solutions that address the root cause of the issue.
- Narrow down potential solutions: By knowing the error type, you can eliminate irrelevant troubleshooting steps and focus on methods likely to resolve the problem.
- Seek targeted support: When contacting Intuit support, the error message and code provide valuable information for them to assist you more effectively.
The following section will explore specific troubleshooting steps based on standard error messages and scenarios.
Possible Causes of QuickBooks POS Failed to Open Company File
We’ve identified common issues that can be QuickBooks POS Failed To Open Company File. Let’s delve deeper into each cause and explore potential solutions.
A. Network connection issues (if applicable)
If you’re using QuickBooks POS in a network environment, connectivity problems can be a culprit. Here’s how to troubleshoot:
- Verify network connectivity: Ensure your computer has a stable connection to the server where the company file is stored.
- Check file location: Confirm that the file path to the company file on the server is correct.
- Test with a local copy: Try copying the company file locally to your computer and see if it opens in QuickBooks POS. This helps isolate if the issue is network-related.
B. File corruption or damage
A corrupted company file can cause opening problems. Here are some approaches:
- Use the QuickBooks Database Manager: This tool can help identify and potentially repair minor data corruption. Refer to Intuit’s documentation for specific steps.
- Restore from a backup: If you have a recent company file backup, consider restoring it. Backups provide a safe way to recover data in case of corruption.
- Use the “File > Utilities > Verify Data” option: This in-built tool within QuickBooks POS can scan the company file for inconsistencies and attempt to fix them.
C. Software compatibility problems
Outdated QuickBooks POS software or incompatibility with your company file version can lead to issues. Here’s how to address this:
- Update QuickBooks POS: Ensure you’re using the latest version of QuickBooks POS. Updates often address compatibility issues and bugs.
- Check file format: Verify that the company file format is compatible with your current QuickBooks POS version.
D. User permissions and access rights
Insufficient user permissions on the computer or the network server can prevent file opening. Here are some solutions:
- Log in with an administrator account: Try opening the company file while logging in with an account with administrative rights on the computer or the server.
- Check file permissions: Ensure your user account has the necessary read/write permissions for the company file.
E. System or hardware issues
In rare cases, underlying system or hardware issues might contribute to the problem. Here are some steps:
- Restart your computer: A simple restart can often resolve temporary glitches that might be causing the issue.
- Check system resources: Ensure your computer meets the minimum system requirements for running QuickBooks POS effectively.
- Consider hardware problems: While less likely, hardware issues like failing storage drives could corrupt the file. If you suspect a hardware problem, consider seeking professional assistance.
The following section will provide specific troubleshooting steps based on standard error messages and scenarios.
Step-by-Step Troubleshooting Guide
Here’s a breakdown of troubleshooting steps based on potential causes:
A. Initial checks and preparations
- Gather information: Note any error messages or codes displayed when encountering the issue. This will help pinpoint the problem.
- Close other programs: Close any unnecessary programs running in the background that might interfere with QuickBooks POS.
- Restart your computer: A simple restart can often resolve temporary glitches.
B. Troubleshooting network-related issues (if applicable)
- Verify network connection: Ensure your computer has a stable network connection.
- Check file location: Confirm the file path to the company file on the server is correct.
- Test with a local copy: Try copying the company file locally to your computer and see if it opens.
C. Repairing or restoring company files
- Run QuickBooks Database Manager: This tool can scan and potentially repair the company file.
- Restore from a backup: If a recent backup exists, restore the company file.
- “File > Utilities > Verify Data” option: Utilize this built-in tool to scan and fix inconsistencies within the company file.
D. Updating QuickBooks POS software
- Check for updates: Open QuickBooks POS and navigate to the Help menu to check for available updates.
- Install updates: Download and install any available updates.
E. Resolving compatibility issues
- Update QuickBooks POS: Ensure you’re using the latest version that is compatible with your company file format.
- Verify file format: Check the company file format and ensure compatibility with your QuickBooks POS version.
F. Checking and adjusting user permissions
- Log in with an administrator account: Try opening the file with an account that has administrative rights.
- Check file permissions: Verify your user account has read/write permissions for the company file.
G. Diagnosing and addressing system or hardware problems
- Restart your computer: A simple restart can often resolve temporary glitches.
- Check system resources: Ensure your computer meets the minimum system requirements for QuickBooks POS.
- Seek professional assistance: Consider consulting a technician if you suspect hardware problems.
Additional Tips:
- Refer to Intuit’s QuickBooks POS documentation for detailed instructions on troubleshooting steps.
- If none of the above solutions work, consider contacting Intuit support for further assistance. They might have additional troubleshooting steps specific to your error code or situation.
- It is crucial to back up your company file regularly. This ensures you have a recent copy to restore in case of data corruption or other issues.
Additional Tips and Tricks
Here are some additional recommendations to keep your QuickBooks POS running smoothly and ensure access to your company file:
A. Backing up company files regularly
- Develop a backup routine: Establish a regular schedule for backing up your company files. This could be daily, weekly, or based on your business needs.
- Choose a reliable backup location: Store backups on a separate drive, external storage device, or cloud storage service. This protects your data in case your main computer’s hardware fails.
- Test your backups: Periodically restore a backup to a test environment to verify its integrity and ensure a smooth restoration process if needed.
B. Utilizing QuickBooks support resources
- Intuit Support Website: Intuit offers many troubleshooting resources, FAQs, and knowledge base articles related to QuickBooks POS.
- Community forums: Join online forums to interact with other QuickBooks POS users, share experiences, find solutions, and get advice from the community.
- QuickBooks Support Center: Contact Intuit’s support team directly for personalized assistance with troubleshooting issues.
C. Seeking professional assistance if necessary
- Complex issues: If you’ve exhausted all troubleshooting steps and the problem persists, consider seeking help from a qualified professional. They can provide advanced Troubleshooting and data recovery services.
- Data recovery specialists: In severe data corruption, specialists can salvage your company file.
- IT professionals: For network-related issues or complex system problems, consulting an IT professional can help identify and resolve underlying technical issues.
By following these tips and the troubleshooting guide, you can effectively address issues QuickBooks POS failed to open company file and ensure continued access to your crucial business data.
Preventive Measures
Taking proactive steps can significantly reduce the chances of encountering issues on your QuickBooks POS failed to open company file. Here are some key preventive measures:
A. Regular software updates and maintenance
- Update QuickBooks POS: Ensure you’re using the latest version of QuickBooks POS. Updates often include bug fixes, security patches, and compatibility improvements. Schedule automatic updates whenever possible.
- Run data verification: Periodically use the “File > Utilities > Verify Data” option to scan and fix inconsistencies within the company file.
- Maintain your system: Keep your operating system and other software updated with the latest security patches and bug fixes.
B. Implementing best practices for file management
- Regular backups: Establish a regular backup routine for your company file. Refer to the “Additional Tips and Tricks” section for backup recommendations.
- File organization: Maintain a well-organized system for storing your company files. This makes them easier to locate and manage.
- Avoid file corruption: Minimize the risk of file corruption by following best practices like proper shutdowns and avoiding abrupt program terminations.
C. Training staff on troubleshooting basics
- Basic troubleshooting knowledge: Train your staff on basic troubleshooting steps for common QuickBooks POS issues, including initial checks, restarting, and checking network connectivity (if applicable).
- Importance of backups: Educate them on the importance of regular backups and how to restore from a backup if needed.
- Knowing when to seek help: Train them to recognize situations where professional assistance is necessary and how to contact Intuit support or a qualified technician.
By implementing these preventive measures, you can create a more robust and reliable environment for using QuickBooks POS, minimizing the risk of encountering issues that prevent access to your company file.
Conclusion
This troubleshooting guide equipped you with the knowledge and steps to tackle issues preventing QuickBooks POS failed to open company file. Following a structured approach, you can identify the culprit and apply targeted solutions. Remember, prevention is critical. Regular software updates, proper file management, and staff training can reduce the likelihood of such problems. Use QuickBooks support resources or seek professional help if you encounter a complex issue. By following these guidelines, you can ensure smooth operation and continued access to your vital business data within QuickBooks POS.
Read Also: Undo a Reconciliation in QuickBooks
Read Also: When QuickBooks POS Client Cannot Connect to Server