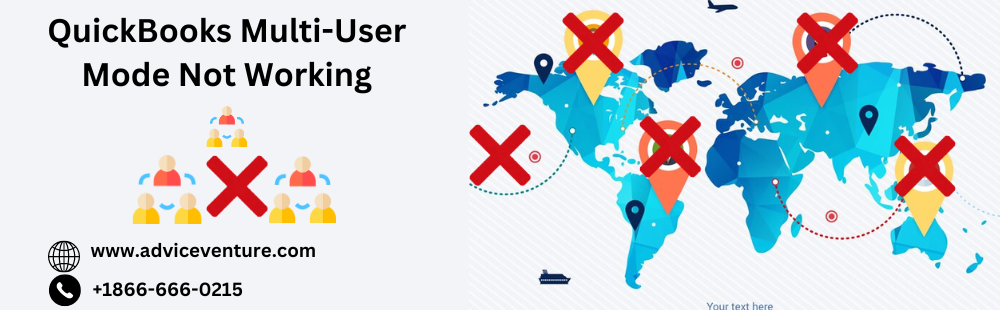Have you ever wished your entire team could simultaneously access and work on your QuickBooks company file? Well, that’s precisely what QuickBooks in Multi-User Mode allows you to do! It eliminates the hassle of waiting for someone to finish before you can access the books. Multiple users can work on tasks within the same company file, boosting your team’s efficiency and productivity.
However, sometimes things must go according to plan, and you might encounter issues getting Multi-User Mode to work. If you’re facing this frustrating situation, don’t worry! QuickBooks in multi-user mode with this remarkable fix. Expert advice and tips provided to ensure a smooth operation. This guide will help you troubleshoot the problem and get your team to collaborate in QuickBooks again.
Understanding QuickBooks in Multi-User Mode Not Working
While Multi-User Mode offers a powerful collaboration tool, encountering issues can be a real headache. Here are some common culprits that might prevent Multi-User Mode from functioning correctly in QuickBooks:
- Missing Server Software: For Multi-User Mode to work, QuickBooks must be installed on a designated server computer within your network. If QuickBooks is absent on the server, workstations won’t be able to connect and access the company file.
- Misconfigured Hosting Settings: Even if QuickBooks is installed on the server, incorrect hosting settings can disrupt communication. These settings define how the server computer shares the company file with other workstations on the network.
- Firewall or Antivirus Interference: Firewalls and antivirus software aim to protect your system, but sometimes, they might become overly cautious and block communication between QuickBooks on different computers. This can prevent workstations from accessing the company file hosted on the server.
- Company File Accessibility Issues: QuickBooks relies on the Database Server Manager to access the company file. If the Database Server Manager encounters permission issues or can’t locate the file, users won’t be able to access it in Multi-User Mode.
- Improper Windows File Permissions: Windows operating systems assign permissions that control access to files and folders. If the company file lacks the necessary permissions, workstations might be unable to connect and use it in Multi-User Mode.
Getting Your Team Back on Track: Troubleshooting QuickBooks in Multi-User Mode Not Working
Faced with a non-functional Multi-User Mode in QuickBooks? Don’t fret! This guide will equip you with the steps to diagnose and fix the issue, allowing your team to collaborate seamlessly once again.
Let’s Start with the Basics:
- Is QuickBooks Installed on the Server?: Multi-User Mode requires QuickBooks to be installed on a designated server computer within your network. If it’s missing there, workstations won’t be able to connect to the company file. Verify its installation on the server.
- Check the Hosting Settings: Even with QuickBooks on the server, incorrect hosting settings can disrupt communication. These settings define how the server shares the company file with other workstations. Ensure they’re adequately configured for Multi-User Mode to function.
Moving on to Connection Issues:
Taming Firewalls and Antivirus: While firewalls and antivirus software are crucial for security, they might sometimes block communication between QuickBooks on different computers. Review your firewall and antivirus settings to create exceptions for QuickBooks communication, allowing workstations to connect to the server.
Data File Accessibility:
Database Server Manager Check: QuickBooks relies on the Database Server Manager to access the company file. If the Database Server Manager encounters permission issues or can’t locate the file, users won’t be able to access it in Multi-User Mode. Verify that the Database Server Manager can successfully access the company file.
Permissions and Updates:
Windows File Permissions: Windows assigns permissions that control access to files and folders. If the company file lacks the necessary permissions, workstations might be unable to connect and use it in Multi-User Mode. Ensure the company file has the appropriate permissions for workstations to access it.
Staying Updated: Outdated software can sometimes cause glitches. Run updates for QuickBooks Desktop on all workstations and the server software (if applicable) to ensure you use the latest versions.
By following these steps systematically, you should be able to identify the culprit behind the Multi-User Mode malfunction and get your team to collaborate effectively in QuickBooks once again. If you encounter more complex issues, refer to the following sections for advanced troubleshooting techniques and resources for further assistance.
Advanced Troubleshooting (Proceed with Caution)
In some cases, the troubleshooting steps above might not resolve the issue. Suppose you’re comfortable with more technical procedures. In that case, you can explore advanced options like:
- Data File Rebuild: Data corruption within the company file can cause various problems, including Multi-User Mode malfunctions. Rebuilding the data file can fix corruption, but it’s crucial to back up your data first, as this process can be irreversible.
- Reinstalling QuickBooks Desktop: In rare cases, a complete reinstallation of QuickBooks Desktop on the server and workstations might be necessary. Remember, this approach requires reinstalling the software and potentially re-entering some data, so create a backup beforehand.
Seeking Professional Help
If you’re not comfortable with advanced troubleshooting or the issue persists, consider seeking assistance from professionals:
- Intuit Support: Intuit, the developer of QuickBooks, offers support resources and personnel who can help diagnose and resolve complex Multi-User Mode problems.
- IT Professionals: If your organization has an IT department or you work with IT professionals, they might have more advanced expertise in troubleshooting network and software issues related to QuickBooks Multi-User Mode.
Remember, when dealing with advanced troubleshooting or seeking professional help, having a detailed description of the problem, the troubleshooting steps you’ve already taken, and any error messages encountered will be extremely helpful in resolving the issue efficiently.
Prevention is Key: Keeping Your Multi-User Mode Running Smoothly
While troubleshooting can get you back on track, preventing issues in the first place is ideal. Here are some essential practices to ensure your Multi-User Mode in QuickBooks functions smoothly:
- Regular Backups: This must be stressed more! Create regular backups of your QuickBooks company file. A recent backup can save you from significant data loss and frustration in case of unexpected data corruption or other unforeseen issues.
- Staying Updated: Outdated software can introduce vulnerabilities and compatibility issues. Regularly update QuickBooks Desktop on all workstations and the server software (if applicable) to benefit from bug fixes, performance improvements, and enhanced security features that can help prevent Multi-User Mode problems.
By following these preventive measures, you can significantly reduce the risk of encountering issues with Multi-User Mode and ensure a stable and efficient collaborative environment for your team within QuickBooks.
Conclusion: A Collaborative and Efficient Workflow with QuickBooks in Multi-User Mode
QuickBooks Multi-User Mode offers a powerful tool for teams to work simultaneously on your company file, boosting efficiency and productivity. Following the troubleshooting steps outlined in this guide, you can diagnose and resolve common issues that might prevent Multi-User Mode from functioning correctly.
Whether verifying software installations, adjusting firewall settings, or ensuring proper file permissions, this guide equips you with the knowledge to get your team collaborating seamlessly in QuickBooks once again. Remember, if you encounter more complex problems, the advanced troubleshooting section provides options like rebuilding a data file or seeking professional help from Intuit Support or IT professionals.
Most importantly, by implementing preventative measures like regular backups and keeping your software updated, you can significantly reduce the risk of encountering issues with Multi-User Mode. This proactive approach ensures a smooth-running and collaborative work environment for your team within QuickBooks.
For further assistance or to stay updated on best practices, don’t hesitate to explore the resources available from Intuit Support or the QuickBooks Community Forums. With some troubleshooting and preventative care, you can unlock the full potential of Multi-User Mode and empower your team to work together effectively in QuickBooks.
FAQs
1. Why isn’t QuickBooks Multi-User Mode working?
There are several reasons why Multi-User Mode might not work. Common culprits include:
1. QuickBooks is not installed on the server computer.
2. Incorrect hosting settings on the server.
3. Firewall or antivirus software blocking communication.
4. Issues with the company file accessibility.
5. Improper Windows file permissions for the company file.
2. How can I check if QuickBooks is installed on the server?
Open the Start menu on the designated server computer and search for QuickBooks. If the program is installed, it should be listed.
3. What are hosting settings, and how do I know if they’re configured correctly?
Hosting settings define how the server computer shares the company file with other workstations. Consult your QuickBooks documentation or Intuit Support for specific instructions on verifying and configuring these settings.
4. How can I tell if my firewall or antivirus is blocking QuickBooks?
Review the settings of your firewall and antivirus software. Look for options related to application exceptions and add QuickBooks to the list of trusted programs.
5. How do I verify the Database Server Manager can access the company file?
Open the Database Server Manager on the server computer. You’ll see it listed if it can locate and access the company file.
6. What are Windows file permissions, and how do I check them?
Windows assigns permissions that control access to files and folders. Right-click on the company file, go to “Properties,” and then the “Security” tab to view and adjust permissions if necessary.
7. Should I update QuickBooks if Multi-User Mode isn’t working?
Yes! Keeping QuickBooks Desktop and server software updated with the latest versions can resolve bugs and improve compatibility, potentially fixing Multi-User Mode issues.
8. What if I need to be more comfortable with technical procedures?
If the basic troubleshooting steps don’t resolve the issue and you’re not comfortable with advanced options, consider seeking help from:
Intuit Support: They offer resources and personnel to diagnose and fix complex Multi-User Mode problems.
IT Professionals: If your organization has an IT department, they might have expertise in troubleshooting network and software issues.
9. How can I prevent Multi-User Mode problems?
Regular Backups: Create regular company file backups to safeguard your data.
Software Updates: QuickBooks Desktop is regularly updated on all workstations and the server software to maintain optimal performance and address potential issues.
10. Where can I find further resources on QuickBooks Multi-User Mode?
Intuit Support Website: Offers troubleshooting guides, tutorials, and access to support representatives.
QuickBooks Community Forums: Connect with other QuickBooks users and find solutions to common problems.
By understanding these FAQs and following the troubleshooting steps, you can effectively diagnose and fix Multi-User Mode issues in QuickBooks, ensuring a smooth and collaborative work environment for your team. Remember, preventative measures like backups and keeping software updated are crucial to avoiding problems in the first place.
Read Also: QuickBooks Aborting in Multi-user Mode : Cause and Solution