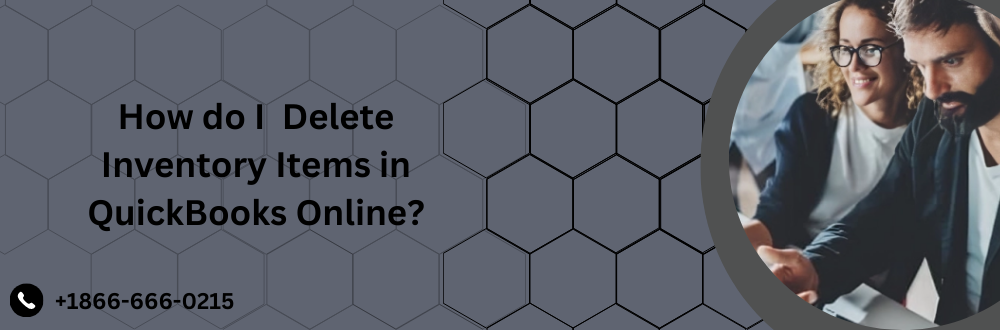In QuickBooks, managing your inventory items efficiently is crucial for maintaining accurate records and avoiding confusion. There are instances where you might need to delete or inactivate items, whether it’s due to duplicate entries or items no longer in use. In this guide, we’ll walk you through the process on how do i Delete Inventory Items in QuickBooks online while emphasizing the importance of backing up your company files.
Create a Backup of Your QuickBooks Company Files
Before making any changes to your inventory items, it’s essential to safeguard your data by creating a backup. This step ensures that you can recover your information in case of any unintended data loss. Follow these simple steps to create a backup:
- Open your QuickBooks account.
- Click on the “File” menu.
- Look for the “Back Up Company” option.
- Among the options, select “Company backup.”
- Choose “Create Local Backup.”
- Click “Finish.”
- When a confirmation page appears, click “OK.”
By following these steps, you’ll have a secure backup of your QuickBooks company files, providing peace of mind as you proceed with deleting inventory items in QuickBooks.
How to Delete Inventory Items in QuickBooks Desktop?
In QuickBooks Desktop, managing your inventory items efficiently is essential for maintaining accurate financial records. While there isn’t a batch delete feature available, you can manually delete inventory items when needed. This guide will provide you with a step-by-step process on how to delete inventory items in QuickBooks Desktop, ensuring that your inventory list stays organized.
Follow these straightforward steps to Delete inventory Items in QuickBooks Desktop –
- Open QuickBooks Desktop.
- Look for the top menu bar and click on the “Lists” option.
- From the Lists menu, select “Item List.”
- In the Item List, locate the specific inventory item you wish to remove.
- Right-click on the selected inventory item.
- From the context menu that appears, click on the “Delete” button.
Important note – While this method allows you to delete Inventory items in Quickbooks one by one, QuickBooks Desktop does not currently offer a batch delete feature. If you need to delete multiple inventory items simultaneously, you can consider integrating a third-party app to streamline the process.
How to Delete Multiple Inventory Items In QuickBooks Online?
QuickBooks Online offers a convenient Batch action feature that simplifies the process of deleting multiple inventory items. While you can’t Delete Inventory Items in QuickBooks outright, you can make them inactive for future reactivation. In this guide, we’ll walk you through the steps to delete multiple inventory items in QuickBooks Online, ensuring your inventory list remains organized.
Follow these straightforward steps to make multiple inventory items inactive in QuickBooks Online –
- Access your QuickBooks Online account.
- Locate and click on the “Gear” icon located at the top of the screen.
- From the dropdown menu, select “Product and Services.”
- In the Product and Services section, select the inventory items you wish to make inactive.
- Click on the “Batch actions” dropdown menu.
- From the Batch actions menu, select “Make inactive.”
- A confirmation prompt will appear; click “Yes” to finalize the process.
Important things to know about Delete Inventory Items in QuickBooks –
- You cannot delete multiple items or the entire item list at once in QuickBooks Online.
- It’s worth noting that you can reverse the deactivation action once you’ve made an item inactive. However, if you perform any other actions after deletion, you won’t be able to undo the deletion. In case of accidental deletion, you can use the “Edit” menu and select “Undo Delete” to restore the item.
How to Remove Inventory Starting Value in QuickBooks?
Maintaining accurate financial records is paramount for any business. In QuickBooks, if you need to eliminate the starting value of your inventory, you can achieve this by deleting the associated amount linked to an inactive inventory product. This guide will walk you through the steps to remove the inventory starting value in QuickBooks, ensuring your books remain precise and up-to-date.
Follow these straightforward steps to delete the inventory starting value in QuickBooks –
Reactivate the item
- Go to the “Sales” menu.
- Select the “Products and services” tab.
- Click on the “Filter” icon.
- Under the “Status” drop-down menu, click on “Inactive.”
- Click the “Apply” button.
- Choose the items you wish to reactivate.
- Select “Make active” from the “Action” drop-down menu.
- Click on “Clear Filter” to return to the active items list.
Remove the amount
- Navigate to the “Products and services” tab.
- Find the items you reactivated.
- Click the drop-down button next to the “Edit” button.
- Select “Adjust starting value.”
- Change the amount (e.g., $50) to zero in the “Initial cost” field.
- Hit the “Save and close” button.
By following these steps, you can effectively delete the starting value associated with your inventory, ensuring that your book records remain accurate.
Deleting the starting value of your inventory in QuickBooks is a straightforward process that involves reactivating inactive items and setting their initial cost to zero. This approach ensures that your financial records are precise and reflect the most up-to-date information. By following the steps outlined in this guide, you can maintain accurate books and make informed business decisions.
How to Delete Inventory Adjustments in QuickBooks Desktop?
Managing inventory adjustments in QuickBooks Desktop is essential for accurate financial records. If you’ve encountered the need to remove an inventory adjustment or offset duplicate entries, this guide will walk you through the process. You can create a new adjustment to rectify the situation and add a memo for clarity. Additionally, we’ll explore how to delete specific inventory entries if needed.
Creating a new inventory adjustment to offset duplicate entries – Follow these steps to create a new inventory adjustment and address duplicate entries –
- Open QuickBooks Desktop.
- Navigate to the “Vendors” menu.
- Select “Inventory Activities”:
- Click on “Inventory Activities.”
- Choose “Adjust Quantity/ Value on Hand”:
- Select “Adjust Quantity/ Value on Hand.”
- Add the necessary information for the adjustment.
- If you’re decreasing the quantity, you’ll see “QTY Difference” as negative.
- In the “Memo” field, include a note for reference.
- Hit the “Save & Close” button to complete the adjustment.
Reviewing inventory valuation detail report – After creating the new adjustment, review the Inventory Valuation Detail report to ensure accuracy –
- Click on the “Reports” menu.
- Select “Inventory”:
- Choose the “Inventory” option.
- Choose “Inventory Valuation Detail” Report.
- Click on the “Inventory Valuation Detail” report.
- Select the items you adjusted and ensure that the details are correct.
Deleting inventory entries – If you need to delete specific inventory entries, follow these steps:
- Log in to your QuickBooks account.
- Click on the “New” button.
- Choose the “Inventory part” option.
- Find the specific item you want to remove.
- Select “Quick Reports.”
- Click on the “All Tab” and select the desired date range.
- Right-click on the entry next to the product you want to remove.
- Click the “Delete” button.
By following these steps, you can manage inventory adjustments effectively in QuickBooks Desktop, whether it’s creating new adjustments to offset duplicates or deleting specific inventory entries. Ensure that you save your preferences and adjustments by clicking the “Save” button as needed.
How to Hide Inventory Items in QuickBooks?
In QuickBooks, maintaining accurate records is paramount, and sometimes, you may not want to delete inventory items, especially if they’ve been used in transactions. Instead, you can opt to hide them. This guide will walk you through the steps to hide/delete inventory items in QuickBooks, whether you’re using QuickBooks for Windows or Mac while highlighting essential considerations.
Follow these steps to hide inventory items in QuickBooks –
- Open QuickBooks and go to the “Lists” option.
- Choose “Item List” (Windows) or “Items” (Mac):
- For Windows users, click on “Item List.”
- For Mac users, select “Items.”
- Double-click on the item that you wish to hide.
- On the “Edit Item” page, choose “Item is inactive” (Windows).
- For Mac users, click on the “Inactive” option.
- Hit the “OK” button.
Important considerations when hiding items in QuickBooks –
- Hiding an item only removes it from the list, but it remains in your QuickBooks records.
- You can make hidden items active again by clicking on the “Include Inactive” checkbox.
- To reactivate hidden items, simply uncheck the “Item is inactive” option.
- If the “Item is inactive” checkbox is grayed out, it may be a sub-item of an inactive item. In this case, create a parent item as active or remove the connection between the sub-item and the parent item.
You May Also read–Delete Expense Transactions in QuickBooks Online?
Conclusion
Maintaining precise records in QuickBooks is crucial for effective financial management. When you need to manage inventory items without deleting them, hiding them is a practical solution. This Advice Venture guide has provided you with the steps to hide inventory items, ensuring your records remain organized. Whether you’re using QuickBooks on Windows or Mac, these steps apply universally. Remember the essential considerations to reactivate hidden items when needed, and you’ll be well-equipped to manage your inventory effectively.
Frequently Asked Questions
How do I delete inventory items in QuickBooks Online?
To delete inventory items in QuickBooks Online, go to the “Sales” menu, select “Products and Services,” find the item to delete, and choose “Make Inactive.”
Can I delete inventory items in QuickBooks to keep my records clean?
Yes, you can delete inventory items in QuickBooks to maintain clean and organized records, but be cautious to back up your data first.
What’s the process to delete inventory items in QuickBooks Online?
The process involves accessing the “Sales” menu, selecting “Products and Services,” finding the item, and choosing “Make Inactive” to delete it.
Is it possible to delete inventory items in QuickBooks?
Yes, it is possible to delete individual inventory items in QuickBooks Online.
How can I delete multiple inventory items in QuickBooks Online?
You can delete multiple inventory items in QuickBooks Online by selecting them, using the “Batch actions” dropdown, and choosing “Make Inactive.”
Are there any restrictions when deleting inventory items in QuickBooks Online?
Yes, some restrictions apply, such as the need to be cautious about associated transactions and ensuring you have a backup of your data.
What happens to my transactions when I delete an inventory item in QuickBooks Online?
Transactions associated with the deleted inventory item may be affected, so it’s essential to review and make adjustments as needed.
Can I recover deleted inventory items in QuickBooks Online?
Deleted inventory items can be reactivated by unchecking the “Item is inactive” option, but you should always maintain regular backups.
Are there alternatives to deleting inventory items in QuickBooks Online?
Yes, you can make items inactive instead of deleting them, which allows you to reactivate them when needed.
How do I ensure data accuracy while deleting inventory items in QuickBooks Online?
To ensure data accuracy, create backups, review associated transactions, and follow best practices when making items inactive or deleting them to maintain clean records.